Реклама
Популярные статьи
Наш чат
Облако тегов
Girls, mix, OS, Portable, Sexy, soft, аудио, Видео, видеокурс, графика, Девки, девушки, документальное, документальный, Женщины, инструменты, Интернет, картинки, Клипарты, Красотки, музыка, обои, обработка, ОБучающее видео, Операционная система, ОС, Передача, программа, программы, редактор, Сборник, секси, Система, Скачать, Скачать видеоурок, СОФТ, фото, фотошоп, эротика, эффектыПоказать все теги
Реклама
Реклама
Фото хостинг
Случайная новость
Панорамная фотография. Мастер-класс (2014) PCRec
На первом занятии вы разберетесь с теорией панорамной съёмки: процесс съёмки панорамного изображения...
Читать далее
Топ пользователей

|
kopterka2 ICQ: -Не указано- Публикаций: 9032 |
|
|
Lena_1981r ICQ: -Не указано- Публикаций: 2727 |

|
super-boy ICQ: -Не указано- Публикаций: 1799 |

|
olegfilimonow ICQ: -Не указано- Публикаций: 1717 |

|
groza280283 ICQ: 594312595 Публикаций: 1534 |
Статистика
Всего 27208 новостейСегодня добавили 0 новостей
Всего 43993 юзера
А за сегодня 0 юзеров
Кто онлайн
Сейчас на сайте: 17
Гостей: 17
отсутствуют
отсутствуют
отсутствуют
Гостей: 17
Пользователи:
отсутствуют
Роботы:
отсутствуют
Последние посетители:
отсутствуют
Календарь
| Пн | Вт | Ср | Чт | Пт | Сб | Вс |
|---|---|---|---|---|---|---|
У нас искали
Оцените работу движка
Microsoft Windows Embedded Standard 8 CTP2 x86 en-RU "MMM-lux-TV" (brikman_63)

Microsoft Windows Embedded Standard 8 CTP2 x86 en-RU "MMM-lux-TV" - Релиз обновлен 25.06.2012. Добавлена поддержка ТВ Тюнеров. Оптимальный вариант мини сборки для домаших ПК.
Год: 2012
Размер: 935 Мб
prog_build: CTP2
Разработчик: Microsoft
Разрядность: 32bit
Язык интерфейса: Английский Русский
Таблетка: Отсутствует
DirectX: 9.0
Версия: Windows Embedded Standard 8
Доп. информация: автор сборки - brikman_63
Системные требования:
CPU - 1 ggz
RAM - 1 gb
HDD - 4 gb
Video - c DirectX 9.0
Display - 1024 x 768
Возможны 4 варианта установки - на диск С:, на другой основной раздел,
в файл *.VHD (контейнер), а так же на USB-HDD с последующим запуском на любой машине.
MMM (Main Mini Monster) сборка на основе Windows Embedded Standard 8 CTP2 x86 EN,
Интегрирован русский язык от восьмерки RP, меню Пуск и применен ее установщик.
Установка только на русском, перключение на англ - через ПУ, Язык.
Внешний вид соответствует Mini 8 RP x86 RU из 4 in 1, а после включения
векторной темы не отличишь, только без звуковых тем. Можно использовать и для игр. Включены компоненты Драйверы на все контроллеры жестких дисков (возможна установка на любой машине).
Включен Net.Framework 3.5, восстановление, родительский контроль, совместимость, оценка,
темы и плеер, беспроводные сети, доп. экраны, поддержка DirectX, Bluetooth, гаджеты.
ТВ Тюнеры работают Отсутствует Драйверы на модемы, принтеры, сканеры, видеокарты,
распознавание речи и текста, почта, автономные файлы,
IIS, TFTP, Telnet, простые протоколы, виртуализация, перенос данных,
Defender, все языки, кеш winsxs. Предварительные настройки Отключены UAC, (подкачка, гибернация и восстановление отключено MS), сообщения об ошибках,
дефрагментация по расписанию, убрана надпись о пробной копии у часов.
Работает с файлами *.vhd, устанавливаются все дополнения для игр - DirectX 9.0, Visual C ,
SunJava, Flash, LiveMarket, OpenAL, PhysX, mp11, MSXML, SilverLight,
Предлагают пока и устанавливает 1 обновление, другие вряд ли - удален кеш winsxs,
sysprep не работает, окно компонентов, как и должно в Embede, не показывает.
Перед установкой принтера поставьте на Автомат и запустите Диспетчера печати (PrintSpooler) в Службах. Рекомендации по установке Варианты установки:
1 - Обычная установка на диск C: HDD
2 - На другой основной раздел HDD
3 - на внешний USB-HDD
4 - в файл *.VHD (контейнер)
- Предварительные условия для установки для 1-го и 2-го вариантов - скрытых разделов перед диском C: быть не должно.
- Непосредственно перед запуском Win8AutoLoad-M для 1-го - отформатировать диск C:, для 2-го - другой основной раздел, диск C: не трогать!
- Установка на USB-HDD возможна как после загрузки с диска, так и из под системы. Действия одинаковы.
- Для *.VHD (контейнер) нужна 7-ка на С:
Диск загрузочный, после запуска с него попадете на рабочий стол Win7PE.
- Откройте Мой компьютер, CD-ROM, папку sources, выделите два файла - install.wim и Win8AutoLoad-M.exe
и скопируйте их на диск D:, желательно создать отдельную папку, скажем, 000.
I - Для установки на диск C:
- Отформатируйте диск C: быстое, NTFS
- запустите двойным щелчком с диска D:00Win8AutoLoad-M.exe и выберите 1-й вариант.
- По окончании копирования перезагрузка и запуск с HDD, ключ в папке ZIP на диске, сохраните на бумажку заранее,
а если забыли, нажмите Shift F10, в DOS окне наберите notepad, появится блокнот, им и откройте тестовик на диске в ZIP.
II - Для установки на другой раздел
- Отформатируйте его, быстрое, NTFS
- запустите двойным щелчком с диска D:00Win8AutoLoad-M.exe и выберите 2-й вариант, нужно будет указать букву раздела.
- По окончании копирования перезагрузка и запуск с HDD, окажетесь в предустановленной семерке.
- Распакуйте и скопируйте на винт с диска из папки ZIP DualBootPRO и запустите его.
- Исправьте меню запуска 7-ки как показано на 4-м скрине.
- Добавьте в меню выбора систем Windows 8 с выбранного вами другого раздела.
- Перезагружаетесь в 8-ку, с ключом - та же история, что и в п.1.
III - Для установки на USB-HDD
- Подключите USB-HDD и отформатируйте его, быстрое, NTFS
- запустите двойным щелчком с диска D:00Win8AutoLoad-M.exe и выберите 3-й вариант, нужно будет указать букву USB-HDD.
- По окончании копирования перезагрузка и запуск с HDD.
- USB-HDD отключаете и запускаетесь с него на любой другой машине (можно, конечно и на этой, и сразу...)
IV - Для установки в файл *.VHD (контейнер)
На диске C: стоит 7-ка и вы хотели бы не меняя разбивки дисков и ничего не нарушая, поработать и в этой.
Заходите в Управу дисками, в меню Действие, Создать виртуальный диск. Размер 7500 мб, расположение C:win8.vhd.
Он пошебуршит и появится Диск 1, не распределено. Правой на Диск1, Инициализировать. Правой на Не распределено, Создать том,
со всем соглашаетесь, формат в NTFS быстрое и появится еще диск в Мой компьютер, к примеру - H:.
Правой там же на Основной - сделать Актиным. Все.
- запустите двойным щелчком с диска D:00Win8AutoLoad-M.exe и выберите 3-й вариант,
но нужно будет указать букву VHD диска (к примеру - H:)!
- По окончании копирования опять в Управе дисками, правой на Диск 1 - Отсоединить диск, и он исчезнет, останется только файл на С: с начинкой...
- Осталось добавить запись в меню выбора систем.
Несколько команд (то, что в фигурных скобках появится в ДОS окне после первой команды,
скопируйте и замените в двух последующик строках):
bcdedit /copy {current} /d "Windows 8 VHD"
bcdedit /set {792550f5-97e1-11e1-ab41-d10452f2d031} device vhd=[c:]win8.vhd
bcdedit /set {792550f5-97e1-11e1-ab41-d10452f2d031} osdevice vhd=[c:]win8.vhd
Перезагружаетесь и видите меню
Windows 7 - было
Windows 8 VHD - новое, жмете и запускаетесь в 8-ку на виртуальном файле!
Можете перенести этот файл на другую машину и там выполнив команды добавить в меню запуска 8-ку...
- P.S. Чтобы, что то скопировать в DOS окне, правой вверху на полосе - Изменить, Пометить,
выделяете белым нужный текст. Опять правой на полосе - Изменить, Копировать.
-------------------------------------------------------------------------------------------------------------------------------------
- По выходу в метро мышкой справа внизу, в панели выберите вверху Поиск и среди значков выберите Classic Shell,
попадете на рабочий стол с меню Пуск.
- Войдите в персонализацию и выберите векторную тему
- Смена значка кнопки пуск на 7-ный - Пуск, настройки, Настройка меню Пуск, точку на Все параметры, Кнопка Пуск, пользовательская,
Значок кнопки и укажите путь Program FilesClassic Shell7.ico
- 30-дневная копия, действует до 16 января 2013.
- Установка только с диска или флешки из под DOS (BIOS) по "Press any key to Boot CD....." Информация для скачивающих:
Win-8-Emb-x86-en-Ru-mmm-lux.iso
CRC32: 78BD04C2
MD5: C5E61A4EE7998CD72F20114F0ACB2517
SHA-1: 2FA975CF036968C10806B1775B9C85F991DF6FA3
Доп. информация: автор сборки - brikman_63
Скриншоты:
Размер: 935 Мб
prog_build: CTP2
Разработчик: Microsoft
Разрядность: 32bit
Язык интерфейса: Английский Русский
Таблетка: Отсутствует
DirectX: 9.0
Версия: Windows Embedded Standard 8
Доп. информация: автор сборки - brikman_63
Системные требования:
CPU - 1 ggz
RAM - 1 gb
HDD - 4 gb
Video - c DirectX 9.0
Display - 1024 x 768
Возможны 4 варианта установки - на диск С:, на другой основной раздел,
в файл *.VHD (контейнер), а так же на USB-HDD с последующим запуском на любой машине.
MMM (Main Mini Monster) сборка на основе Windows Embedded Standard 8 CTP2 x86 EN,
Интегрирован русский язык от восьмерки RP, меню Пуск и применен ее установщик.
Установка только на русском, перключение на англ - через ПУ, Язык.
Внешний вид соответствует Mini 8 RP x86 RU из 4 in 1, а после включения
векторной темы не отличишь, только без звуковых тем. Можно использовать и для игр. Включены компоненты Драйверы на все контроллеры жестких дисков (возможна установка на любой машине).
Включен Net.Framework 3.5, восстановление, родительский контроль, совместимость, оценка,
темы и плеер, беспроводные сети, доп. экраны, поддержка DirectX, Bluetooth, гаджеты.
ТВ Тюнеры работают Отсутствует Драйверы на модемы, принтеры, сканеры, видеокарты,
распознавание речи и текста, почта, автономные файлы,
IIS, TFTP, Telnet, простые протоколы, виртуализация, перенос данных,
Defender, все языки, кеш winsxs. Предварительные настройки Отключены UAC, (подкачка, гибернация и восстановление отключено MS), сообщения об ошибках,
дефрагментация по расписанию, убрана надпись о пробной копии у часов.
Работает с файлами *.vhd, устанавливаются все дополнения для игр - DirectX 9.0, Visual C ,
SunJava, Flash, LiveMarket, OpenAL, PhysX, mp11, MSXML, SilverLight,
Предлагают пока и устанавливает 1 обновление, другие вряд ли - удален кеш winsxs,
sysprep не работает, окно компонентов, как и должно в Embede, не показывает.
Перед установкой принтера поставьте на Автомат и запустите Диспетчера печати (PrintSpooler) в Службах. Рекомендации по установке Варианты установки:
1 - Обычная установка на диск C: HDD
2 - На другой основной раздел HDD
3 - на внешний USB-HDD
4 - в файл *.VHD (контейнер)
- Предварительные условия для установки для 1-го и 2-го вариантов - скрытых разделов перед диском C: быть не должно.
- Непосредственно перед запуском Win8AutoLoad-M для 1-го - отформатировать диск C:, для 2-го - другой основной раздел, диск C: не трогать!
- Установка на USB-HDD возможна как после загрузки с диска, так и из под системы. Действия одинаковы.
- Для *.VHD (контейнер) нужна 7-ка на С:
Диск загрузочный, после запуска с него попадете на рабочий стол Win7PE.
- Откройте Мой компьютер, CD-ROM, папку sources, выделите два файла - install.wim и Win8AutoLoad-M.exe
и скопируйте их на диск D:, желательно создать отдельную папку, скажем, 000.
I - Для установки на диск C:
- Отформатируйте диск C: быстое, NTFS
- запустите двойным щелчком с диска D:00Win8AutoLoad-M.exe и выберите 1-й вариант.
- По окончании копирования перезагрузка и запуск с HDD, ключ в папке ZIP на диске, сохраните на бумажку заранее,
а если забыли, нажмите Shift F10, в DOS окне наберите notepad, появится блокнот, им и откройте тестовик на диске в ZIP.
II - Для установки на другой раздел
- Отформатируйте его, быстрое, NTFS
- запустите двойным щелчком с диска D:00Win8AutoLoad-M.exe и выберите 2-й вариант, нужно будет указать букву раздела.
- По окончании копирования перезагрузка и запуск с HDD, окажетесь в предустановленной семерке.
- Распакуйте и скопируйте на винт с диска из папки ZIP DualBootPRO и запустите его.
- Исправьте меню запуска 7-ки как показано на 4-м скрине.
- Добавьте в меню выбора систем Windows 8 с выбранного вами другого раздела.
- Перезагружаетесь в 8-ку, с ключом - та же история, что и в п.1.
III - Для установки на USB-HDD
- Подключите USB-HDD и отформатируйте его, быстрое, NTFS
- запустите двойным щелчком с диска D:00Win8AutoLoad-M.exe и выберите 3-й вариант, нужно будет указать букву USB-HDD.
- По окончании копирования перезагрузка и запуск с HDD.
- USB-HDD отключаете и запускаетесь с него на любой другой машине (можно, конечно и на этой, и сразу...)
IV - Для установки в файл *.VHD (контейнер)
На диске C: стоит 7-ка и вы хотели бы не меняя разбивки дисков и ничего не нарушая, поработать и в этой.
Заходите в Управу дисками, в меню Действие, Создать виртуальный диск. Размер 7500 мб, расположение C:win8.vhd.
Он пошебуршит и появится Диск 1, не распределено. Правой на Диск1, Инициализировать. Правой на Не распределено, Создать том,
со всем соглашаетесь, формат в NTFS быстрое и появится еще диск в Мой компьютер, к примеру - H:.
Правой там же на Основной - сделать Актиным. Все.
- запустите двойным щелчком с диска D:00Win8AutoLoad-M.exe и выберите 3-й вариант,
но нужно будет указать букву VHD диска (к примеру - H:)!
- По окончании копирования опять в Управе дисками, правой на Диск 1 - Отсоединить диск, и он исчезнет, останется только файл на С: с начинкой...
- Осталось добавить запись в меню выбора систем.
Несколько команд (то, что в фигурных скобках появится в ДОS окне после первой команды,
скопируйте и замените в двух последующик строках):
bcdedit /copy {current} /d "Windows 8 VHD"
bcdedit /set {792550f5-97e1-11e1-ab41-d10452f2d031} device vhd=[c:]win8.vhd
bcdedit /set {792550f5-97e1-11e1-ab41-d10452f2d031} osdevice vhd=[c:]win8.vhd
Перезагружаетесь и видите меню
Windows 7 - было
Windows 8 VHD - новое, жмете и запускаетесь в 8-ку на виртуальном файле!
Можете перенести этот файл на другую машину и там выполнив команды добавить в меню запуска 8-ку...
- P.S. Чтобы, что то скопировать в DOS окне, правой вверху на полосе - Изменить, Пометить,
выделяете белым нужный текст. Опять правой на полосе - Изменить, Копировать.
-------------------------------------------------------------------------------------------------------------------------------------
- По выходу в метро мышкой справа внизу, в панели выберите вверху Поиск и среди значков выберите Classic Shell,
попадете на рабочий стол с меню Пуск.
- Войдите в персонализацию и выберите векторную тему
- Смена значка кнопки пуск на 7-ный - Пуск, настройки, Настройка меню Пуск, точку на Все параметры, Кнопка Пуск, пользовательская,
Значок кнопки и укажите путь Program FilesClassic Shell7.ico
- 30-дневная копия, действует до 16 января 2013.
- Установка только с диска или флешки из под DOS (BIOS) по "Press any key to Boot CD....." Информация для скачивающих:
Win-8-Emb-x86-en-Ru-mmm-lux.iso
CRC32: 78BD04C2
MD5: C5E61A4EE7998CD72F20114F0ACB2517
SHA-1: 2FA975CF036968C10806B1775B9C85F991DF6FA3
Доп. информация: автор сборки - brikman_63
Скриншоты:
Скачать "Microsoft Windows Embedded Standard 8 CTP2 x86 en-RU "MMM-lux-TV" (brikman_63)":
Одним файлом Vip-File.com:
Скачать с Letitbit.net:
Одним файлом Shareflare.net:
Скачать с Letitbit.net:
Одним файлом Shareflare.net:
Уважаемый посетитель, Вы зашли на сайт как незарегистрированный пользователь.
Мы рекомендуем Вам зарегистрироваться либо войти на сайт под своим именем.
Мы рекомендуем Вам зарегистрироваться либо войти на сайт под своим именем.
Информация
Посетители, находящиеся в группе Гости, не могут оставлять комментарии к данной публикации.
Посетители, находящиеся в группе Гости, не могут оставлять комментарии к данной публикации.




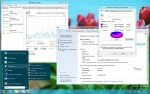
 Просмотров: 2777
Просмотров: 2777  Комментариев: (0)
Комментариев: (0)